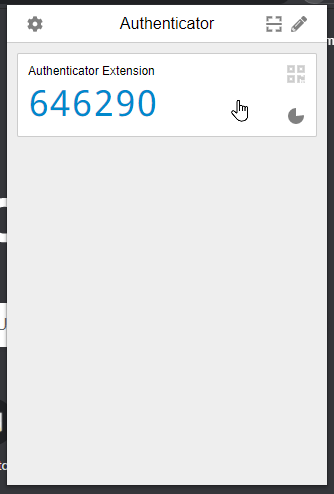Add Your First Account
This quickstart explains how to add an example account to Authenticator Extension.
Prerequisites
Install Authenticator Extension (Chrome, Firefox, Edge)
When you first install Authenticator Extension in Chrome, you should pin its icon to the toolbar.

Add a QR Code
-
Click Authenticator Extension’s icon in your browser
-
Click the scan icon at the top right corner of the window.
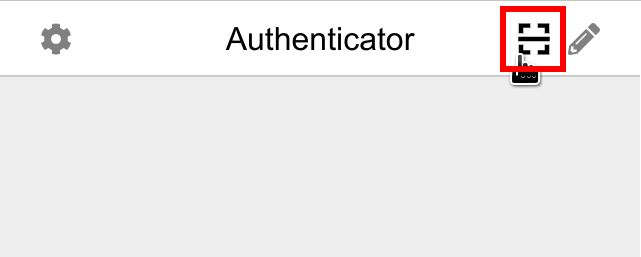
-
Click and drag to draw a square that completely covers the QR code
-
After the new account is added, you will see a new entry in the window.
The 6-digit number is your current one-time password, circle at bottom right corner tells you how much time left for the current password. If you want to add this account into a mobile app, you can click the QR icon at top right corner of the entry to show the QR code for this account.
Add an Account Manually
-
Click Authenticator Extension’s icon in your browser
-
Click the pencil icon at the top right corner of the window.
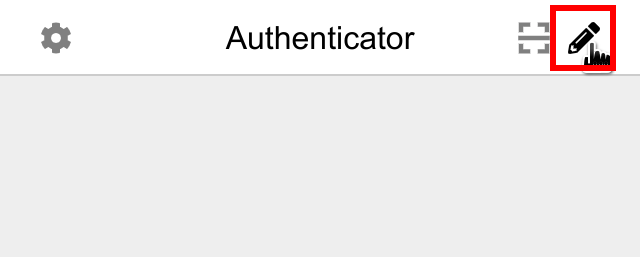
-
Click the plus button at the top right corner of the window. Select Manual Entry.
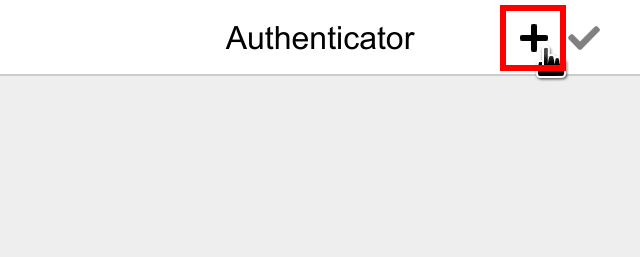
-
Input the name of the website that this account is associated with in Issuer field, the account secret given to you in the Secret field, and finally click Ok.
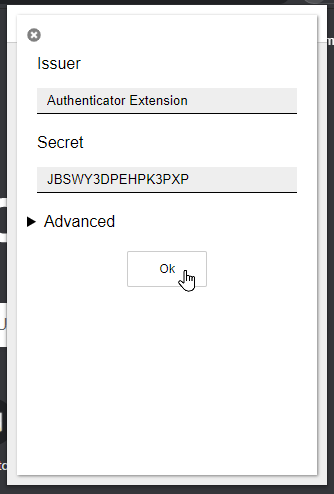
-
After the new account is added, you will see a new entry in the window.